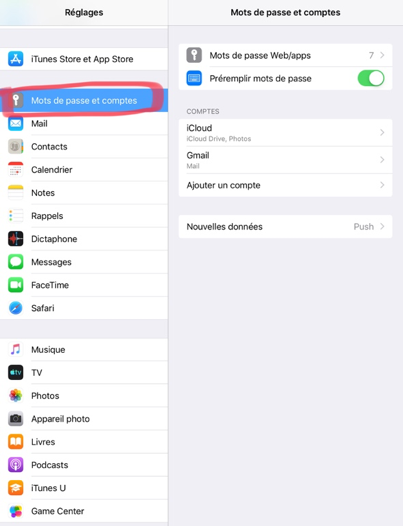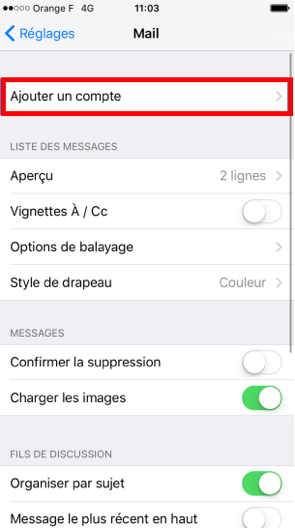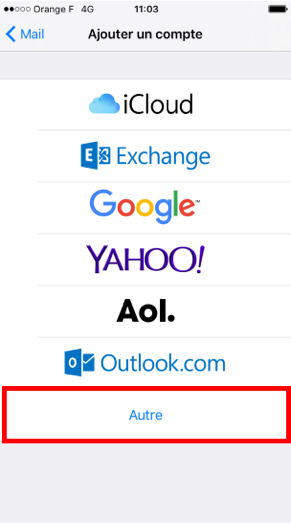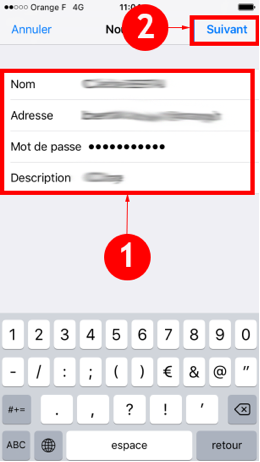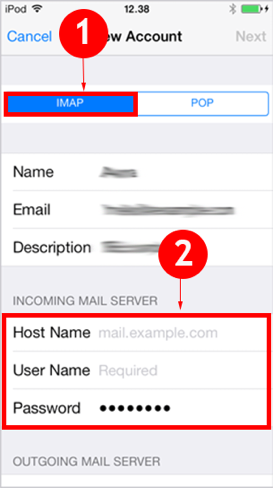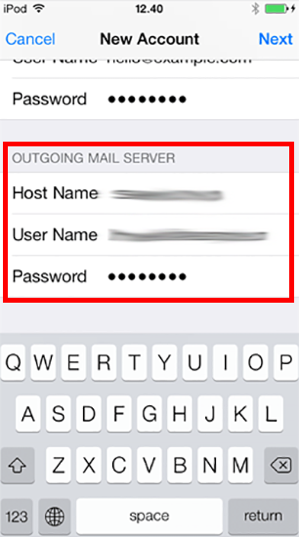Les QrCodes partageables avec les familles :
Vous souhaitez créer vos propres QrCode pour enrichir vos cahiers de chants, vos cahiers de vie, vos documents élèves, une exposition, etc.
Vous allez avoir besoin d’un Cloud afin d’y stocker vos images, vidéos et sons à partager. Voici un tutoriel pour utiliser l’espace de stockage Académique OwnCloud: Ici
Puis il vous faut créer votre QrCode partageable avec les parents, deux solutions s’offrent à vous :
- https://ladigitale.dev/digicode/ avec le tutoriel ici
- voici un tutoriel pour vous aider à utiliser un générateur de QrCode en ligne : Ici
QrCode non connecté pour un besoin spécifique en classe:
Vous souhaitez utiliser les QrCodes en classe pour des exercices en autonomie, des passations de consignes, des dictées, des poésies, etc. Vous avez la possibilité de créer des QrCodes utilisables en classe sans Wifi grâce à des applications spécifiques à découvrir ici





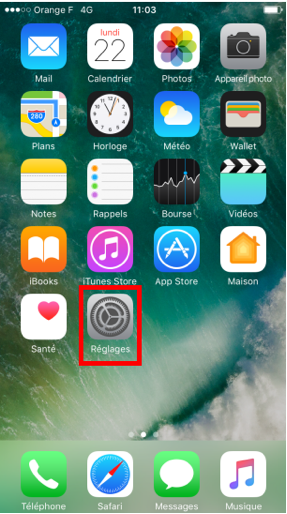
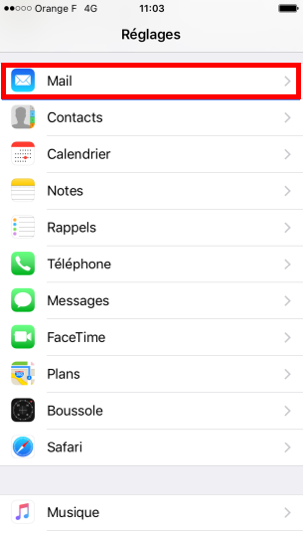 OU
OU